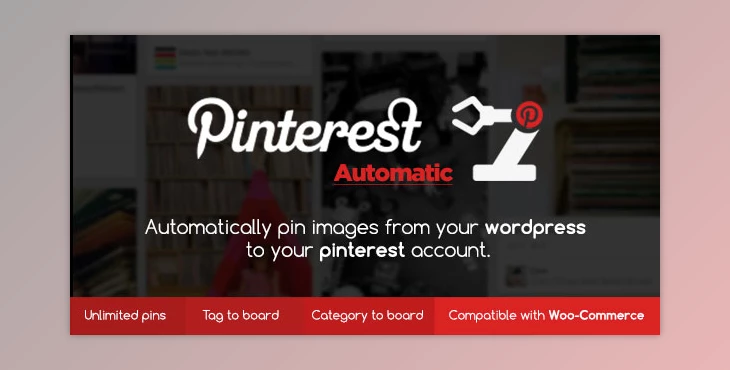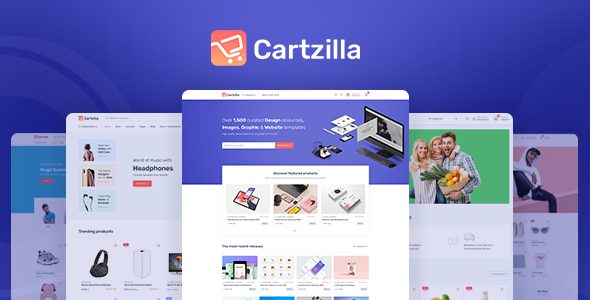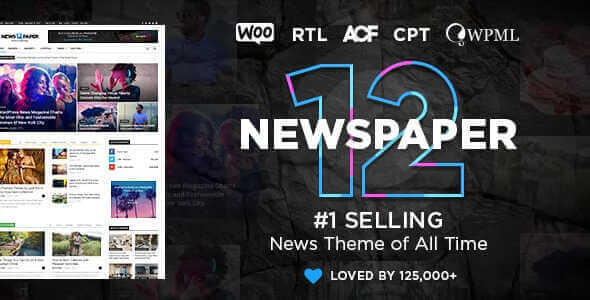Pinterest is one of the most popular social media platforms for sharing and discovering visual content. It has over 478 million monthly active users and more than 200 billion pins. Pinterest users are also highly engaged and ready to buy, with 89% of them using the platform for purchase inspiration.
If you have a WordPress website or blog, you can leverage the power of Pinterest to drive more traffic and engagement to your site. One of the best ways to do that is by using Pinterest Automatic Pin WordPress Plugin v4.15.5.
This plugin allows you to automatically pin your WordPress posts to your Pinterest boards, saving you time and hassle. You can also customize various aspects of the pinning process, such as the image, title, description, board, and schedule.
In this blog post, we will show you how to use Pinterest Automatic Pin WordPress Plugin v4.15.5 to boost your traffic and engagement. We will cover the following topics:
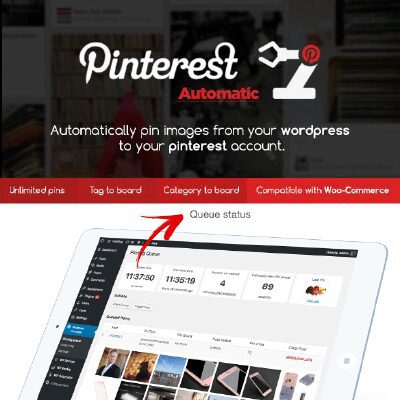
- How to install and activate the plugin
- How to configure the plugin settings
- How to pin your posts manually or automatically
- How to use the advanced features of the plugin
How to Install and Activate the Plugin
The first step is to install and activate the plugin on your WordPress site. You can do this by following these steps:
- Go to CodeCanyon and purchase the plugin for $25.
- Download the plugin zip file from your CodeCanyon account.
- Log in to your WordPress dashboard and go to Plugins > Add New.
- Click on Upload Plugin and choose the plugin zip file from your computer.
- Click on Install Now and wait for the installation to complete.
- Click on Activate Plugin and you will see a new menu item called Pinterest Automatic on your dashboard.
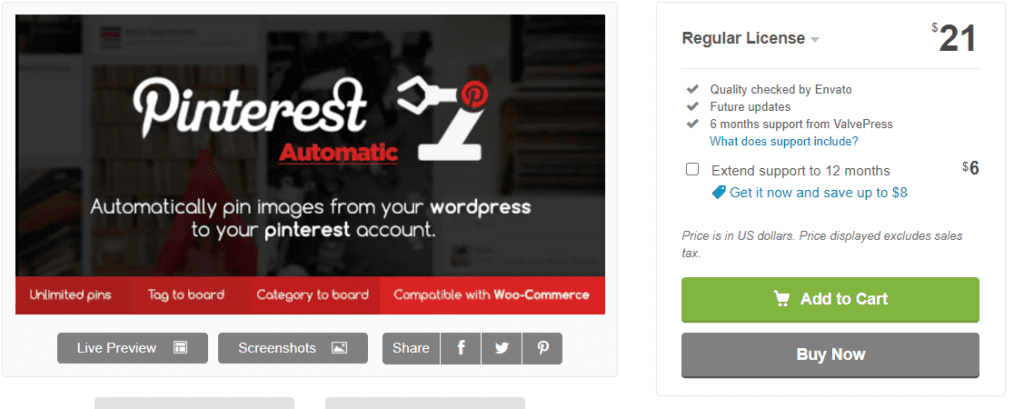
How to Configure the Plugin Settings
The next step is to configure the plugin settings according to your preferences and needs. You can do this by going to Pinterest Automatic > Settings on your dashboard. Here are some of the main settings you can adjust:
- Pinterest Account: Here you can connect your Pinterest account to the plugin by entering your username and password. You can also choose whether to pin as a personal or a business account.
- Pinning Options: Here you can choose which post types, categories, tags, and custom fields to pin or exclude from pinning. You can also enable or disable pinning for specific posts or pages individually.
- Pin Text: Here you can customize the text that will appear on your pins, such as the title, description, source URL, hashtags, and rich pins metadata. You can use variables, spintax, or custom fields to make your text more dynamic and unique.
- Pin Images: Here you can choose which images from your posts to pin, such as featured images, custom images, or images from a specific selector. You can also set the minimum and maximum image dimensions, crop or resize images, add a watermark, or use external images.
- Pin Boards: Here you can select which boards to pin your posts to, either manually or automatically. You can also create new boards, add board descriptions, or use custom fields for board names.
- Pin Schedule: Here you can set the frequency and timing of your pinning process, either by using a fixed interval or a random interval. You can also limit the number of pins per day or per post, or set a specific date range for pinning.
How to Pin Your Posts Manually or Automatically
Once you have configured the plugin settings, you can start pinning your posts either manually or automatically.
To pin your posts manually, you can go to any post or page on your dashboard and click on the Pin It button at the top right corner. You will see a popup window where you can choose which images, text, and boards to use for your pins. You can also preview your pins before publishing them.
To pin your posts automatically, you can enable the Auto Pin option in the plugin settings. This will make the plugin pin your posts whenever they are published or updated. You can also use the Bulk Pin option to pin multiple posts at once from the Posts > All Posts screen.
How to Use the Advanced Features of the Plugin
Pinterest Automatic Pin WordPress Plugin v4.15.5 also comes with some advanced features that can help you optimize your pinning strategy and performance. Here are some of them:
- Queue System: This feature allows you to queue your pins and control their order and priority. You can view, edit, delete, or reorder your queued pins from the Pinterest Automatic > Queue screen.
- Logs System: This feature allows you to track and monitor your pinning activity and results.
You can view, edit, delete, or reorder your queued pins from the Pinterest Automatic > Queue screen. You can also see the status, date, and error messages of your pins.
- Custom Post Types: This feature allows you to pin custom post types, such as WooCommerce products, events, testimonials, or portfolio items. You can also pin custom taxonomies, such as product categories, tags, or attributes.
- WooCommerce Integration: This feature allows you to pin your WooCommerce products with rich pins metadata, such as price, availability, currency, and ratings. You can also pin your product variations with different images and attributes.
- Pin Unlimited Accounts: This feature allows you to pin to multiple Pinterest accounts from the same WordPress site. You can also assign different accounts to different post types or categories.
- Proxy Support: This feature allows you to use proxies to avoid Pinterest blocking or throttling your pinning activity. You can add multiple proxies and rotate them randomly or sequentially.
- License and Support: This feature allows you to activate your plugin license and get automatic updates and notifications. You can also contact the plugin support team for any questions or issues you may have.
Conclusion
Pinterest Automatic Pin WordPress Plugin v4.15.5 is a powerful and versatile tool that can help you boost your traffic and engagement on Pinterest. It can save you time and hassle by automatically pinning your WordPress posts to your Pinterest boards. It can also help you customize and optimize your pinning process with various settings and features.
If you want to take your Pinterest marketing to the next level, you should definitely give this plugin a try. You can purchase it from CodeCanyon for only $25 and enjoy lifetime updates and support.
We hope you found this blog post helpful and informative. If you have any feedback or questions, please feel free to leave a comment below. Happy pinning!