If you are using GeneratePress, one of the most popular and lightweight WordPress themes, you might be wondering how to make your header sticky. A sticky header is a header that stays fixed at the top of the screen as you scroll down the page. This can improve the user experience and navigation of your website, as well as make it look more professional and modern.
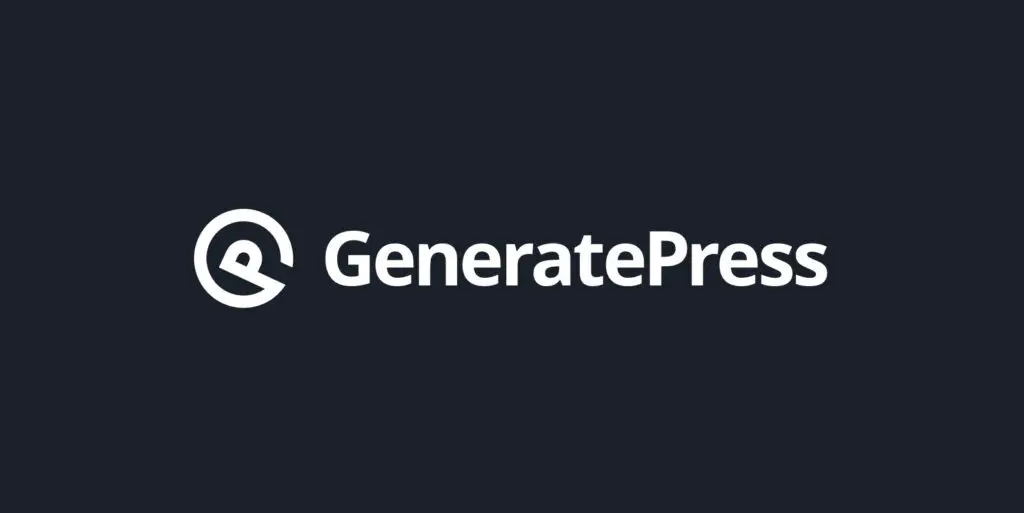
However, if you are using the free version of GeneratePress, you might have noticed that there is no built-in option to enable a sticky header. The premium version of GeneratePress comes with a Menu Plus module that allows you to easily create a sticky navigation menu with various options and effects. But what if you don’t want to upgrade to the premium version just for this feature? Is there a way to make your header sticky in the free version of GeneratePress?

The answer is yes, there are actually several ways to achieve this. In this blog post, we will show you three different methods to make your GeneratePress header sticky in the free version. We will also compare their pros and cons, and provide you with step-by-step instructions and code snippets. By the end of this post, you will be able to create a sticky header for your GeneratePress website without spending a dime.
THIS METHOD CAN BE USED FOR ANY THEME
Method 1: Using Custom CSS
The first method to make your GeneratePress header sticky is to use custom CSS code. CSS stands for Cascading Style Sheets, and it is a language that controls the appearance and layout of web pages. By adding some CSS code to your website, you can change the position and behavior of your header element.
The advantage of this method is that it is simple and fast, and it does not require any additional plugins or tools. It also has minimal impact on your website’s performance and speed, as it only adds a few lines of code. However, the downside of this method is that it is not very flexible or customizable. You might have to adjust the code depending on your header design and layout, and you might encounter some issues with responsiveness or compatibility with different browsers or devices.
To use this method, you will need to follow these steps:
Step 1: Set up your navigation menu
Before you can make your header sticky, you need to set up your navigation menu in GeneratePress. To do this, go to Appearance > Customize > Layout > Primary Navigation from your WordPress dashboard. Here, you can choose where to display your navigation menu on your website. For this method, you need to select either Above Header or Below Header from the Navigation Location dropdown menu.
Step 2: Locate your header class
Next, you need to find out what is the class name of your header element. A class name is a way to identify an element on a web page using CSS. To find out your header class name, right-click on your header and select Inspect from the menu. This will open a panel with the HTML code of your web page. Look for the element that contains your header content, such as your logo and menu. It should have a class attribute with a value like .site-header or .main-header.
Step 3: Add custom CSS code
Now that you know your header class name, you can add some custom CSS code to make it sticky. To do this, go to Appearance > Customize > Additional CSS from your WordPress dashboard. This will open a text editor where you can paste some CSS code.
The basic CSS code to make an element sticky is:
.element-class {
position: fixed;
top: 0;
width: 100%;
}This code tells the browser to fix the position of the element at the top of the screen and make it span across the full width of the screen. You need to replace .element-class with your actual header class name that you found in step 2.
However, this code alone might not be enough to make your header look good and function properly. You might also need to add some more CSS properties and values to adjust the height, padding, margin, z-index, background color, opacity, transition effect, and responsiveness of your header.
For example, here is a sample CSS code that makes the .site-header element sticky with some additional styling:
.site-header {
position: fixed;
top: 0;
width: 100%;
max-width: 100% !important;
z-index: 9999 !important;
background-color: white;
opacity: 0.8; transition: 0.3s ease-in-out; }
/* Adjust the padding and margin of your page elements to avoid overlapping with the header */
@media (min-width: 768px) {
.home, .single-post {
margin-top: 100px;
}
}
@media (max-width: 768px) {
.home, .single-post {
margin-top: 60px;
}
}Step 5: Save and preview your changes
Once you have added and modified the CSS code to your liking, click on the Publish button to save your changes. Then, refresh your website and see how your sticky header looks and works. You might have to tweak the code a bit to make it perfect for your website.
Method 2: Using a Plugin
The second method to make your GeneratePress header sticky is to use a plugin. A plugin is a piece of software that adds extra functionality or features to your WordPress website. There are many plugins available for WordPress that can help you create a sticky header with more options and customization than the CSS method.
The advantage of this method is that it is more user-friendly and flexible than the CSS method. You don’t need to write or edit any code, and you can choose from different plugins that offer different features and styles for your sticky header. However, the downside of this method is that it might affect your website’s performance and speed, as plugins can add extra load and requests to your server. You also need to be careful about choosing a reliable and compatible plugin that does not conflict with your theme or other plugins.
To use this method, you will need to follow these steps:
Step 1: Choose and install a plugin
The first step is to choose a plugin that can help you create a sticky header for your GeneratePress website. There are many plugins available for this purpose, but we will recommend two of them that are free, popular, and easy to use:
- Sticky Menu (or Anything!) on Scroll: This plugin allows you to make any element on your website sticky, such as your header, menu, sidebar, footer, etc. It has some basic options to adjust the offset, z-index, animation, and responsiveness of your sticky element.
- myStickymenu: This plugin allows you to create a sticky menu or header with some advanced options, such as background color, opacity, transition effect, logo size, menu items alignment, mobile devices support, etc.
You can choose either of these plugins or any other plugin that suits your needs. To install a plugin, go to Plugins > Add New from your WordPress dashboard. Then, search for the plugin name in the search box and click on the Install Now button. After that, click on the Activate button to activate the plugin.
Step 2: Configure the plugin settings
After you have installed and activated the plugin, you need to configure its settings to make your header sticky. Depending on which plugin you choose, you might have different settings and options available. Here are some general steps to follow:
Go to the plugin’s settings page from your WordPress dashboard. For example, if you are using Sticky Menu (or Anything!) on Scroll, go to Settings > Sticky Menu (or Anything!) on Scroll.
Find the option that allows you to select which element you want to make sticky. For example, if you are using Sticky Menu (or Anything!) on Scroll, look for the Sticky Element field. Here, you need to enter the class name or ID of your header element that you found in method 1 step 2.
Adjust the other settings and options according to your preferences. For example, you can change the offset distance, z-index value,
animation speed, and more. For example, if you are using myStickymenu, look for the Sticky Class field and enter your header class name there. Then, explore the other options under Basic Options and Advanced Options tabs.
Step 3: Save and preview your changes
Once you have configured the plugin settings to your liking, click on the Save Changes button to save your changes. Then, refresh your website and see how your sticky header looks and works. You might have to tweak the settings a bit to make it perfect for your website.
Method 3: Using the Menu Plus GP Premium Module
The third method to make your GeneratePress header sticky is to use the Menu Plus GP Premium module. This is a premium feature that comes with the GeneratePress Premium plugin, which is an add-on that unlocks more functionality and customization options for the GeneratePress theme. The Menu Plus module allows you to create a sticky navigation menu with various options and effects.
The advantage of this method is that it is the most robust and flexible method of all. It is designed specifically for GeneratePress and integrates seamlessly with its customizer settings. It also offers more features and options than the other methods, such as logo resizing, slide-out menu, off-canvas panel, mobile header, etc. However, the downside of this method is that it is not free. You need to purchase the GeneratePress Premium plugin to use this feature.
To use this method, you will need to follow these steps:
Step 1: Purchase and install GeneratePress Premium
The first step is to purchase and install the GeneratePress Premium plugin. You can buy it from the official website for $59 per year or $249 for lifetime access. This will give you access to all the premium modules and features of GeneratePress, as well as updates and support.
To install the plugin, go to Plugins > Add New from your WordPress dashboard. Then, click on the Upload Plugin button and choose the generatepress-premium.zip file that you downloaded after purchasing the plugin. Then, click on the Install Now button and activate the plugin.
Step 2: Activate the Menu Plus module
After you have installed and activated the GeneratePress Premium plugin, you need to activate the Menu Plus module. To do this, go to Appearance > GeneratePress from your WordPress dashboard. Then, scroll down to the Menu Plus module and click on the Activate button.
Step 3: Enable sticky navigation
Now that you have activated the Menu Plus module, you can enable sticky navigation for your website. To do this, go to Appearance > Customize > Layout > Sticky Navigation from your WordPress dashboard. Here, you can choose whether to enable sticky navigation for desktop-only, mobile-only, or both. You can also choose the transition effect for your sticky navigation, such as slide, fade, or none.
Step 4: Customize your sticky navigation
Once you have enabled sticky navigation, you can customize it further using the other options available in the Menu Plus module. For example, you can:
Use Navigation as Header: This option allows you to use your navigation menu as your header instead of having a separate header element. This will automatically pull your logo and site title into your navigation menu.
Sticky Navigation Logo: This option allows you to set a different logo for your sticky navigation than your regular header logo. You can also resize your logo when it becomes sticky using the Sticky Logo Width option.
- Slide-out Menu: This option allows you to create a slide-out menu that appears from the left or right side of the screen when you click on a toggle button. You can customize the toggle button icon, color, position, and alignment.
- Off-Canvas Panel: This option allows you to create an off-canvas panel that appears from the left or right side of the screen when you click on a toggle button. You can use this panel to display any widget area, such as your sidebar, footer, or a custom widget area.
- Mobile Header: This option allows you to create a mobile header that is optimized for smaller screens. You can customize the mobile header logo, menu toggle button, alignment, background color, and more.
Step 5: Save and preview your changes
Once you have customized your sticky navigation using the Menu Plus module, click on the Publish button to save your changes. Then, refresh your website and see how your sticky navigation looks and works. You can enjoy the advanced features and options that this module offers for your GeneratePress website.
Conclusion
In this blog post, we have shown you how to make your GeneratePress header sticky in the free version using three different methods: custom CSS, plugin, and Menu Plus GP Premium module. Each method has its own pros and cons, and you can choose the one that suits your needs and preferences best.
We hope you found this guide helpful and informative. If you have any questions or feedback, please feel free to leave a comment below. Thank you for reading and happy blogging!
Read More on Cluefill.com

